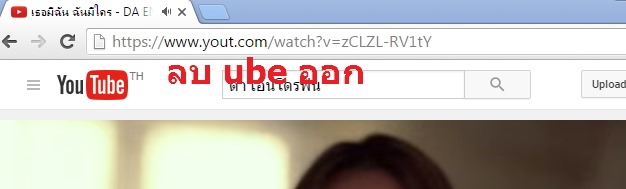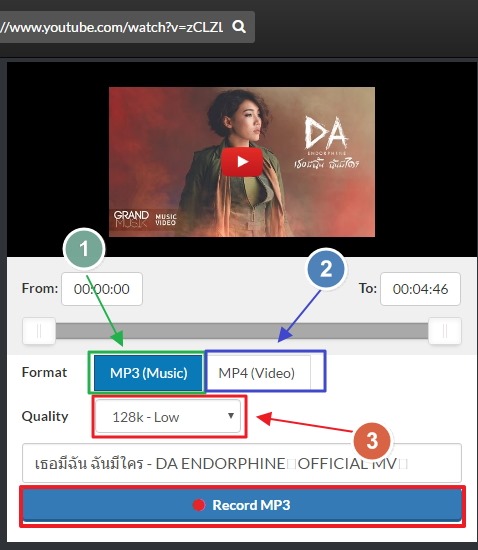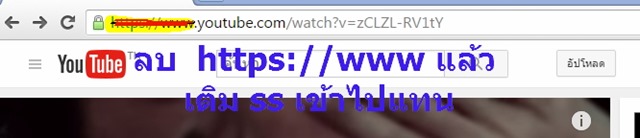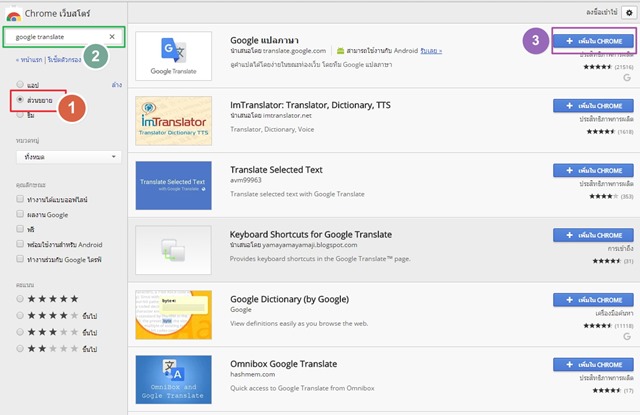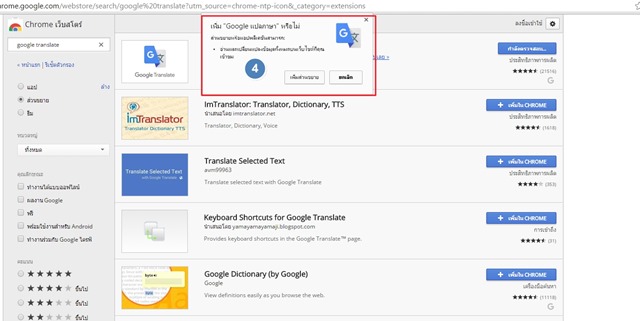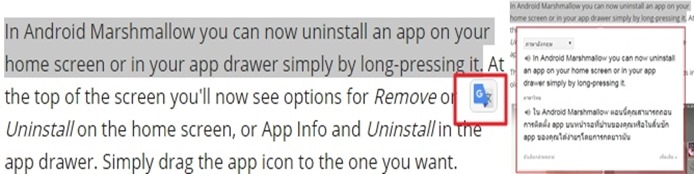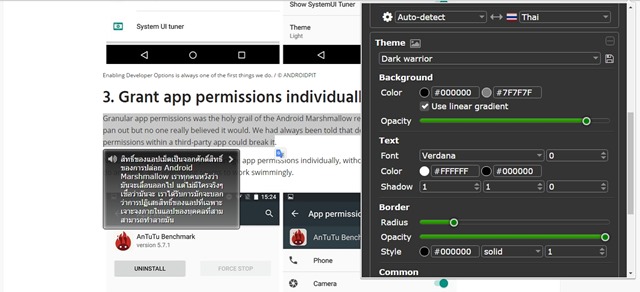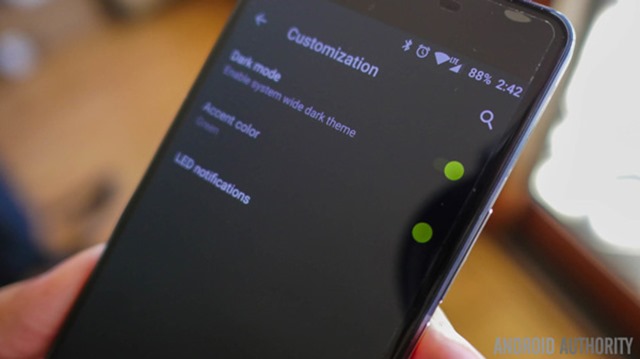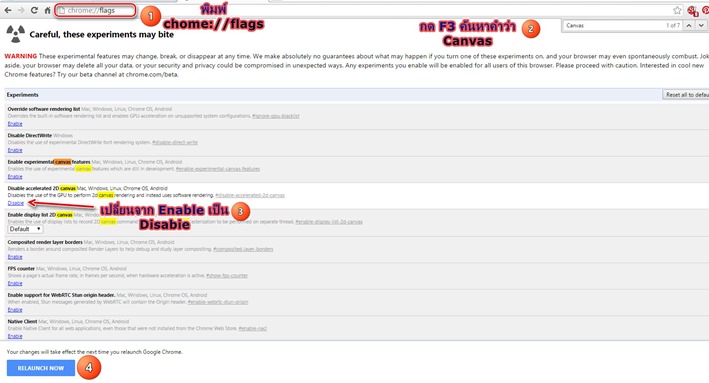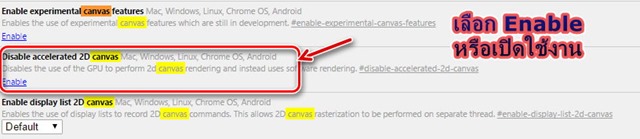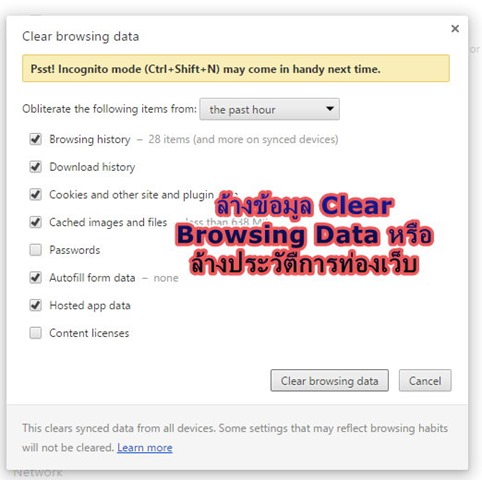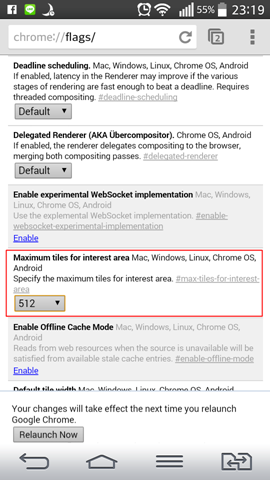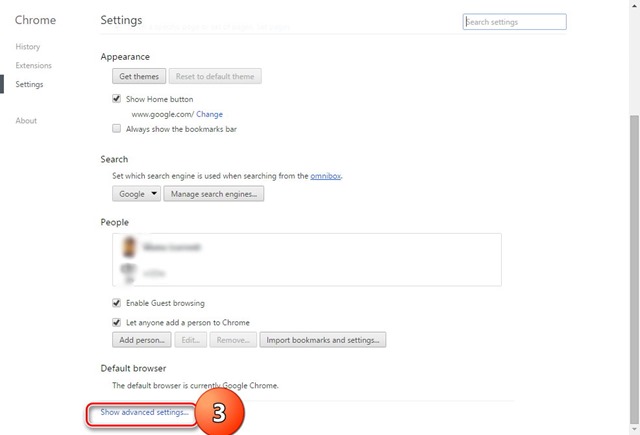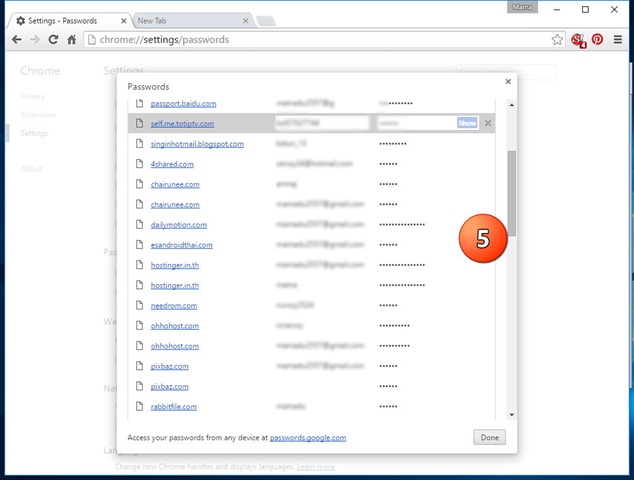การชาร์จแบตเตอรี่ให้กับมือถือกลายเป็นกิจวัตรประจำวันของทุกคนในยุค ปัจจุบัน เพราะปฏิเสธไม่ได้ว่ามือถือเป็นส่วนของของการใช้ชีวิตไปแล้ว แต่หลายคนไม่ทราบว่าการชาร์จแบตเตอรี่ด้วยวิธีเหล่านี้นั้นเป็นการทำที่ไม่ ถูกต้อง นอกจากจะเสียเวลาแล้ว ก็อาจทำให้แบตเตอรี่เสื่อมเร็ว และไม่ปลอดภัยอีกด้วย
ใช้อะแดปเตอร์และสายชาร์จมั่ว
หลายคนอาจเข้าใจผิดว่าอะแดปเตอร์ตัวไหนก็ใช้ชาร์จได้เหมือนกัน ซึ่งก็ถูกในบางส่วน หารู้ไม่ว่าอะแดปเตอร์หรือตัวแปลงกระแสไฟฟ้านั้นแตกต่างกันไปตามอุปกรณ์ที่ ต้องการชาร์จไฟ โดยที่ตัวอะแดปเตอร์จะมีข้อมูลเชิงเทคนิคบอกเอาไว้ (ลองหยิบมาดูสิ) นั่นก็คือ Input-Output หรือกระแสไฟเข้า-ไฟออก
ข้อมูลทางเทคนิคนี้สำคัญมาก อย่าลืมสังเกตกันด้วยนะ เช่น Input 100-240V หมายความว่าอะแดปเตอร์ตัวนี้รองรับกระแสไฟฟ้าไหลเข้าที่มีปริมาณแรงดันไฟ 100-240 โวลต์ (ในประเทศไทย ใช้แรงดันไฟฟ้าที่ 220 โวลต์) ซึ่งใช้กับไฟบ้านในประเทศไทยได้นั่นเอง ตรงนี้จะไม่ค่อยเจอปัญหากันเพราะตัวที่วางขายในบ้านเราก็รองรับอยู่แล้ว แต่จะมีปัญหาเมื่อนำไปใช้งานในต่างประเทศหรือนำมาจากต่างประเทศ ดังนั้นต้องดูข้อมูลตรงนี้ก่อนใช้งานด้วย
ต่อมาคือ Output 2A หมายความว่าปริมาณกระแสไฟฟ้าที่ไหลเข้ามาชาร์จสมาร์ทโฟนจะมีการจ่ายกระแส ไฟฟ้าที่ 2A (2000mAh) ต่อชั่วโมง ถือว่ากระแสไฟฟ้าไหลเข้าเร็วมาก ดังนั้นต้องดูด้วยว่ามือถือของเรารองรับปริมาณกระแสไฟฟ้าขนาดนี้หรือไม่ ส่วนใหญ่แล้วสมาร์ทโฟนรุ่นใหม่ ๆ จะฉลาดพอที่จะรับรู้กระแสไฟฟ้าที่กำลังชาร์จให้กับตัวเอง แต่เราก็ต้องมีความเข้าใจในส่วนนี้ด้วย
ดังนั้นใช้อะแดปเตอร์กับสายชาร์จที่มากับตัวเครื่องจะดีที่สุด อย่าคิดว่าใช้อะแดปเตอร์ที่ปล่อยไฟเยอะ ๆ แล้วจะทำให้แบตเต็มเร็วนะครับ หากมือถือไม่รองรับก็เปล่าประโยชน์ และยังส่งผลเสียต่อแบตมือถืออีกด้วย!
ซื้อมือถือมาใหม่ต้องชาร์จทิ้งไว้ก่อน
วิธีการนี้ก็ถูกต้องสำหรับมือถือรุ่นเก่า ๆ ที่เมื่อซื้อมาใหม่จำเป็นต้องชาร์จไฟทิ้งไว้ที่เรียกว่ากระตุ้นแบต แต่มือถือหรือสมาร์ทโฟนรุ่นใหม่ในปัจจุบันนั้นมาพร้อมกับแบตเตอรี่ลิเธียม ไอออนจึงไม่จำเป็นต้องชาร์จทิ้งไว้นาน ๆ หลายชั่วโมงเหมือนเมื่อก่อนแล้ว ซึ่งคุณสมบัติเด่นของแบตเตอรี่ชนิดนี้คือชาร์จเร็วตั้งแต่ 0-80% เพื่อให้เราสามารถนำมือถือไปใช้งานได้ทันทีในช่วงเร่งด่วน แล้วหลังจาก 80% จะเปลี่ยนเป็นการชาร์จแบบช้าเพื่อยืดอายุแบตเตอรี่ และเมื่อชาร์จเต็ม 100% สมาร์ทโฟนรุ่นใหม่ ๆ ก็จะตัดไฟอัตโนมัติ จึงไม่จำเป็นต้องชาร์จทิ้งไว้ทั้งคืนนั่นเอง

ใช้แบตให้หมดแล้วค่อยชาร์จ กลัวครบรอบการชาร์จ
เชื่อว่าหลายคนยังเข้าใจผิดว่ารอบการชาร์จจะครบ 1 รอบคือการนับทุกครั้งที่มีการเสียบปลั๊กเพื่อชาร์จไฟ ซึ่งจริง ๆ แล้วแบตเตอรี่ลิเธียมไอออนจะนับรอบของการชาร์จหลังจากคายประจุแบตเตอรี่ครบ 100% เท่านั้น เช่น วันนี้ใช้ความจุแบตเตอรี่ไป 75% แล้วนำไปชาร์จใหม่จน เต็ม ในวันถัดไปใช้อีก 25% รวมแล้วทั้งหมดครบ 100% แบบนี้จึงจะเป็น 1 รอบการชาร์จ ดังนั้นจึงไม่ต้องกังวลหรือรอให้แบตเตอรี่หมดจริง ๆ แล้วค่อยชาร์จ
โดยแบตเตอรี่ในมือถือและแท็บเล็ตส่วนใหญ่ในปัจจุบันนั้นจะเป็นแบบ Li-ion และ Li-Polymer ทั้งสองแบบมีลักษณะการทำงานในลักษณะ “นับรอบการชาร์จ(Cycle)” แต่ไม่ได้นับเป็นจำนวนครั้งนะครับ โดยแรงดันในการชาร์จจะแบ่งออกเป็น 3 ระดับก็คือ
1C หมายถึง การชาร์จ ณ ระดับพลังงานแบตเตอรี่ มากกว่า 65-70%
2C หมายถึง การชาร์จ ณ ระดับพลังงานแบตเตอรี่ 35-60%
3C หมายถึงการชาร์จ ณ ระดับพลังงานต่ำกว่า 30%

7 วิธีที่จะทำให้แบตของมือถือและแท็บเล็ตไม่เสื่อมเร็ว
1. ควรชาร์จไฟมือถือและแท็บเล็ตก็ต่อเมื่อระดับแบตเตอรี่อยู่ที่ 65-70%(1C) จะดีที่สุดครับ แต่การใช้งานจริงคงจะได้ระดับ 35-60%(2C) ก็ยังอยู่ในเกณฑ์ที่พอรับได้ครับ ซึ่งจากผลการทดสอบจากต่างประเทศได้ระบุว่า หากชาร์จแบตเตอรี่ที่ระดับ 3C จะสามารถชาร์จได้ประมาณ 300 รอบ(Cycle) แต่หากเราชาร์จที่ระดับ 1C และ 2C จะสามารถชาร์จได้มากกว่า 400-500 รอบ (Cycle) “ดังนั้นไม่ควรชาร์จในขณะที่แบตต่ำกว่า 30% นั่นเอง เพราะมันจะเสื่อมเร็ว”
2. อยากจะชาร์จเมื่อไรก็ชาร์จไป (ตามข้อที่ 1) แต่ห้ามใช้แบตจนหมดเกลี้ยงในระดับเปิดเครื่องไม่ติด(แบตเหลือ 0%) โดยเด็ดขาดเพราะแบตมันจะพังไวมาก!!
3. ถ้าหากไม่ได้ใช้มือถือหรือแท็บเล็ตเป็นเวลานานๆ และแบตเตอรี่สามารถถอดออกมาได้ ควรถอดแบตเตอรี่เก็บไว้ในขณะที่มีประจุประมาณ 40% และควรที่จะเก็บเอาไว้ในที่เย็น และไม่มีความชื้นครับ โดยค่า 40% นั้นเป็นตัวเลขที่มาจากห้องทดลองเลยทีเดียว
4. มือถือและแท็บเล็ตในปัจจุบันนั้น มีระบบตัดไฟเมื่อชาร์จแบตจนเต็ม 100% และมันจะต่อไฟตรงเหมือนกับที่เราเห็นมันขึ้นเป็นรูปสายไฟแทนฟ้าผ่าครับ แต่ถ้าหากแบตมันลดลงเพียง 1% มันก็จะชาร์จใหม่ ดังจะเห็นว่าไม่ว่าเราจะเล่นเกมส์หนักหน่วงขนาดไหนในขณะที่ชาร์จมันก็จะเต็มตลอด (ไม่เหมือนโน๊ตบุ๊คที่จะตัดไฟเมื่อแบตเต็ม และชาร์จใหม่เมื่อแบตลดลงเหลือ 90%) ซึ่งจะทำให้เราสูญเสียรอบการชาร์จไปโดยที่เราไม่รู้ตัว ดังนั้นเมื่อเราชาร์จเสร็จก็ควรถอดปลั๊กเพื่อนำมาใช้งาน และเมื่อถึงระดับ 35-70% ค่อยนำกลับไปชาร์จใหม่จะดีที่สุด
5. ควรใช้ที่ชาร์จที่มีคุณภาพ และหลีกเลี่ยงที่ชาร์จปลอมเพราะอาจจะทำให้จ่ายไฟไม่นิ่งได้ และสิ่งที่หลายคนนั้นมองข้ามไปนั่นก็คือ สายไฟที่เราใช้ชาร์จนั่นเอง ก็ควรที่จะเป็นสายที่มีคุณภาพในการนำไฟฟ้าได้ดีในระดับหนึ่งเหมือนกัน
6. หลีกเลี่ยงการทำแบตเตอรี่ตกพื้น เพราะอาจจะทำให้สารเคมีในแบตรั่วไหล หรือขั้วแบตอาจจะหลุดออกมาก็เป็นได้ ซึ่งจะส่งผลให้จ่ายไฟไม่นิ่ง และการใช้งานกับตัวเครื่องมือถือหรือแท๊บเลทมีปัญหาได้
7. เวลาที่จะชาร์จไฟ ควรเสียบที่ชาร์จกับปลั๊กไฟ ก่อนแล้วค่อยเอาหัวชาร์จมาเสียบกับมือถือหรือแท็บเล็ตอีกทีเพื่อป้องกันไฟกระชากครับ
sudsoi